최근에 올라온 글
제가 "언어를 배우지 말고 프로그래밍을 배우라"고 말하는 것을 아시나요? 텍스트 편집기에 대해서도 똑같이 말할 수 있습니다. Vim이나 Emacs를 배우지 마세요. 검색, 직사각형 선택, 다중 커서, 매크로 등으로 탐색하는 방법을 배우세요. 이는 모든 자존심 있는 에디터에 적용되는 개념입니다.
출처 : https://x.com/tsoding/status/1768289999496036394?s=20
X의 Тsфdiиg님(@tsoding)
You know I say "Don't learn Languages, learn Programming"? I can say the same about Text Editor. Don't learn Vim or Emacs. Learn how to Navigate by Searching, Rectangular Selection, Multiple Cursors, Macros, etc, etc. These are the concept applicable in an
twitter.com
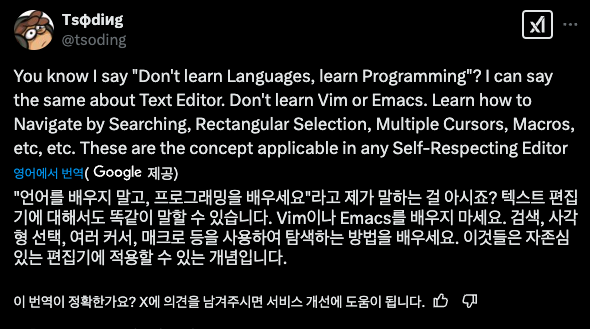
VS 코드 내비게이션 및 선택 기능 마스터하기: 생산성 향상을 위한 핵심 도구
VS 코드는 다VS 코드 내비게이션 및 선택 기능 마스터하기: 생산성 향상을 위한 핵심 도구
VS 코드는 다양한 기능을 통해 코드를 효율적으로 탐색하고 선택할 수 있도록 지원합니다. 이 강좌에서는 핵심 기능들을 살펴보고, 코드 작업 속도를 높이는 방법을 알아봅니다.
검색을 통한 내비게이션:
- 찾기 (Ctrl/Cmd + F): 가장 기본적인 검색 기능입니다.
- 파일에서 찾기 (Ctrl/Cmd + Shift + F): 전체 프로젝트에서 검색합니다.
- 작업 공간에서 심볼로 이동 (Ctrl/Cmd + T): 전체 프로젝트에서 이름으로 함수, 클래스 또는 변수로 빠르게 이동합니다.
- 정의로 이동 (F12): 함수, 클래스 또는 변수가 정의된 소스 코드로 바로 이동합니다.
사각형 선택 (열 선택):
- 마우스:
- 키보드:
다중 커서:
- 위/아래에 커서 추가 (Windows: Ctrl + Alt + 위/아래 화살표; macOS: Cmd + Option + 위/아래 화살표): 일치하는 코드 줄에 추가 커서를 생성합니다.
- 상자 선택: 사각형 선택과 유사하며, 텍스트 블록을 선택하는 데 사용됩니다.
- 모든 발생 사례 선택 (Ctrl/Cmd + Shift + L): 현재 강조 표시된 단어의 모든 인스턴스를 선택합니다.
- 열 선택 + 편집: 여러 줄에서 동시에 변경 사항을 적용합니다!
매크로:
- 매크로를 사용하면 일련의 편집 작업을 기록하고 재생할 수 있습니다. 이는 좀 더 고급 기능이며 반복적인 작업을 자동화하는 데 유용합니다.
- 매크로 녹화 시작: 명령 팔레트(Ctrl/Cmd + Shift + P)에서 "매크로 녹화 시작"을 검색하거나 UI에서 옵션을 찾습니다.
- 작업 수행: 기록하려는 단계(편집, 커서 이동 등)를 수행합니다.
- 녹화 중지: 명령 팔레트에서 다시 "매크로 녹화 중지"를 검색하거나 UI 옵션을 찾습니다.
- 재생: 명령 팔레트에서 "매크로 실행"을 찾아 기록된 작업을 실행합니다.
연습해 보세요!
- VS 코드에서 임의의 코드 파일을 엽니다.
- 찾기 (Ctrl/Cmd + F) 및 **파일에서 찾기 (Ctrl/Cmd + Shift + F)**을 사용해 보세요. 검색에 정규 표현식을 사용해 보세요.
- 여러 줄의 코드를 한 번에 수정하려면 사각형 선택을 연습해 보세요.
- 여러 커서를 사용하여 여러 줄에서 동시에 편집해 보세요.
추가 팁:
- 이러한 단축키는 VS 코드의 키보드 설정에서 대부분 사용자 지정할 수 있습니다.
- VS 코드 확장 프로그램 시장에서 내비게이션 및 선택 기능을 더욱 향상시키는 확장 프로그램을 검색하십시오 (예: "Regex Previewer", "Multi-Command").
특정 기능에 대한 심층적인 설명이나 예시 사용 사례를 원하시면 알려주세요!
양한 기능을 통해 코드를 효율적으로 탐색하고 선택할 수 있도록 지원합니다. 이 강좌에서는 핵심 기능들을 살펴보고, 코드 작업 속도를 높이는 방법을 알아봅니다.
검색을 통한 내비게이션:
- 찾기 (Ctrl/Cmd + F): 가장 기본적인 검색 기능입니다.
- 파일에서 찾기 (Ctrl/Cmd + Shift + F): 전체 프로젝트에서 검색합니다.
- 작업 공간에서 심볼로 이동 (Ctrl/Cmd + T): 전체 프로젝트에서 이름으로 함수, 클래스 또는 변수로 빠르게 이동합니다.
- 정의로 이동 (F12): 함수, 클래스 또는 변수가 정의된 소스 코드로 바로 이동합니다.
사각형 선택 (열 선택):
- 마우스:
- 키보드:
다중 커서:
- 위/아래에 커서 추가 (Windows: Ctrl + Alt + 위/아래 화살표; macOS: Cmd + Option + 위/아래 화살표): 일치하는 코드 줄에 추가 커서를 생성합니다.
- 상자 선택: 사각형 선택과 유사하며, 텍스트 블록을 선택하는 데 사용됩니다.
- 모든 발생 사례 선택 (Ctrl/Cmd + Shift + L): 현재 강조 표시된 단어의 모든 인스턴스를 선택합니다.
- 열 선택 + 편집: 여러 줄에서 동시에 변경 사항을 적용합니다!
매크로:
- 매크로를 사용하면 일련의 편집 작업을 기록하고 재생할 수 있습니다. 이는 좀 더 고급 기능이며 반복적인 작업을 자동화하는 데 유용합니다.
- 매크로 녹화 시작: 명령 팔레트(Ctrl/Cmd + Shift + P)에서 "매크로 녹화 시작"을 검색하거나 UI에서 옵션을 찾습니다.
- 작업 수행: 기록하려는 단계(편집, 커서 이동 등)를 수행합니다.
- 녹화 중지: 명령 팔레트에서 다시 "매크로 녹화 중지"를 검색하거나 UI 옵션을 찾습니다.
- 재생: 명령 팔레트에서 "매크로 실행"을 찾아 기록된 작업을 실행합니다.
연습해 보세요!
- VS 코드에서 임의의 코드 파일을 엽니다.
- 찾기 (Ctrl/Cmd + F) 및 **파일에서 찾기 (Ctrl/Cmd + Shift + F)**을 사용해 보세요. 검색에 정규 표현식을 사용해 보세요.
- 여러 줄의 코드를 한 번에 수정하려면 사각형 선택을 연습해 보세요.
- 여러 커서를 사용하여 여러 줄에서 동시에 편집해 보세요.
추가 팁:
- 이러한 단축키는 VS 코드의 키보드 설정에서 대부분 사용자 지정할 수 있습니다.
- VS 코드 확장 프로그램 시장에서 내비게이션 및 선택 기능을 더욱 향상시키는 확장 프로그램을 검색하십시오 (예: "Regex Previewer", "Multi-Command").
특정 기능에 대한 심층적인 설명이나 예시 사용 사례를 원하시면 알려주세요!
출처 : google gemini
-------------------------------------------------------------------------------------------------------------------
물론입니다! Visual Studio Code의 주요 단축키를 자세히 설명해 드리겠습니다.
1. **파일 및 파일 내비게이션 (File and File Navigation)**:
- **파일 검색 열기**: `Ctrl+P` (Windows 및 Linux) 또는 `Cmd+P` (macOS). 프로젝트의 파일을 빠르게 찾아 열 수 있습니다.
- **선택한 파일 열기**: 파일을 선택하고 `Enter`를 누릅니다.
- **파일 찾아가기 (Go to File)**: `Ctrl+P` (Windows 및 Linux) 또는 `Cmd+P` (macOS)를 누르고 `@`를 입력하여 파일 내에서 특정 부분으로 이동할 수 있습니다.
2. **심볼 내비게이션 (Symbol Navigation)**:
- **심볼 찾아가기**: `Ctrl+Shift+O` (Windows 및 Linux) 또는 `Cmd+Shift+O` (macOS). 현재 파일에서 특정 심볼(함수, 변수 등)로 이동합니다.
3. **라인 내비게이션 (Line Navigation)**:
- **라인으로 이동**: `Ctrl+G` (Windows 및 Linux) 또는 `Cmd+G` (macOS). 특정 라인으로 이동합니다.
4. **다중 커서 (Multiple Cursors)**:
- **다중 커서 추가**: `Ctrl` (Windows 및 Linux) 또는 `Cmd` (macOS) 키를 누른 채로 마우스를 사용하여 여러 곳에 커서를 추가합니다.
- **커서 위/아래로 추가**: `Ctrl+Alt+Down` (Windows 및 Linux) 또는 `Cmd+Option+Down` (macOS)를 눌러 현재 라인 위/아래에 커서를 추가합니다.
5. **사각형 선택 (Rectangular Selection)**:
- **사각형 선택**: `Alt` (Windows 및 Linux) 또는 `Option` (macOS) 키를 누른 채로 텍스트를 선택합니다. 이것은 텍스트의 열을 선택하는 데 사용됩니다.
6. **매크로 (Macros)**:
- Visual Studio Code에는 기본적으로 매크로 기능이 내장되어 있지 않습니다. 그러나 "multi-command" 또는 "macros"와 같은 확장 프로그램을 설치하여 비슷한 기능을 사용할 수 있습니다. 이러한 확장 프로그램을 사용하면 여러 작업을 녹화하고 단일 명령으로 실행할 수 있습니다.
이러한 단축키를 활용하면 개발 작업을 보다 효율적으로 수행할 수 있습니다. 계속해서 연습하고 익숙해지면 작업 흐름이 더욱 원활해질 것입니다.
출처 : chat gpt
#c++
https://www.youtube.com/watch?v=x45lr3ZhLKM&list=PLDV-cCQnUlIY4TMoRsrW0oqjCLTSm1nAf&index=2